RECONSTRUINDO UM POLÍGONO CERTIFICADO NA 2ª NORMA TÉCNICA USANDO TOPCON TOOLS
Nesta postagem será mostrado como usar o Topcon Tools para transformar as coordenadas geográficas de um imóvel certificado na 2a norma técnica de georreferenciamento em outros formatos mais práticos como DXF e Shapefiles.
Primeiro acessamos o site do INCRA em www.incra.gov.br e no final da página há o link para o acervo fundiário.
Dentro do site marcamos a opção de imóveis certificados pela 2ª norma técnica e então fazemos um zoom no local de interesse, onde está o imóvel já certificado.
Aqui na figura podemos ver um imóvel nas imediações do município de Uruana-GO, onde buscaremos as coordenadas certificadas para verificar a sobreposição com algum outro projeto, reconstrução do poligono, CAR, etc.
Em destaque azul na caixa de informação há o número da certificação do imóvel, que é o mais relevante neste momento.
A partir deste número, seguimos para o site do INCRA novamente e agora para o DISPONIBILIZADOR DE COORDENADAS dos imóveis já certificados.
Faça um simples copiar/colar o número da certificação para dentro do campo visto na figura abaixo chamado Número da Certificação e então clique em BUSCAR GEOMETRIA.
Ao clicar será baixado o arquivo sempre com o nome de GEOMETRIA.CSV, então salve em algum local e abra-o com o Microsoft Excel.
Aqui vemos o arquivo com as coordenadas das longitudes e latitudes do imóvel já certificado.
Neste momento vamos transformar estas coordenadas em um formato que o Topcon Tools possa importar como pontos de um desenho.
Este formato nativo no Topcon Tools é chamado de Coordenadas Topsurv, mas antes usaremos um recurso nativo do Excel chamado de Macros para concatenar todos os dados antes de salvarmos como TXT para o Topcon.
Esta Macro é vista em parte na figura abaixo e posso enviar a qualquer interessado via e-mail.
Após executada a Macro todos os dados do Excel já estarão prontos para um arquivo texto comum.
Na figura acima vemos todos os dados já prontos para o arquivo texto e adicionados nomes genéricos aos vértices pois na 2ª norma técnica os nomes dos vértices não são disponibilizados pelo sistema como o são quando certificados pelo SIGEF.
Selecione todos os pontos do arquivo e use o comum copiar/colar para o bloco de notas.
Salve agora o arquivo no local e nome desejado e abra o Topcon Tools para a importação destes pontos.
Em uma nova obra / new job configure o formato de coordenadas como WGS84,Lat,Long,Ell.H .
Tecle F3 ou Obra/Job > Importar/Import e selecione o arquivo TXT salvo anteriormente.
 Agora já no Topcon Tools poderão ser vistos todos os pontos que compõem o imóvel certificado.
Agora já no Topcon Tools poderão ser vistos todos os pontos que compõem o imóvel certificado.
Aqui como sugestão faremos o polígono do imóvel usando a ferramenta do Topcon Tools de desenhar área para que assim ao exportar para outros formatos, também a figura e não somente os pontos também o sejam.
Primeiro criamos uma camada extra para esta área, no mesmo modo que fazemos no Autocad e visto na figura abaixo.
Feita a camada, veja que há um retângulo após o "1 pt", clique dentro e será visto uma caixa de diálogo para configurar a cor preferida, tipo de linha, peso do traço. Na figura abaixo escolhemos uma cor forte para ilustrar melhor o processo.
Agora já podemos desenhar todo o polígono do imóvel certificado exatamente como desenhamos no Autocad. Só para lembrar que não é necessário muito zoom para capturar o local correto dos pontos, basta clicar próximo do ponto que o Topcon fará o polígono passar exatamente por ele, como feito com o OSNAP do Autocad.
Escolha um ponto, clique sobre ele, faça todo o contorno do poligono e pare no ultimo ponto antes de clicar novamente no primeiro, e para encerrar, clique no botão direito do mouse para terminar o desenho.
Agora que está feito, de modo muito simples pode ser exportado para qualquer formato disponível pelo Topcon Tools.
Aqui mostraremos exemplos de SHAPEFILE muito usado no Cadastro Ambiental Rural (CAR), no formato Google Earth KML, e no formato DXF que poderá ser usado no Autocad ou qualquer outro software de desenho compatível.
Exportando para SHAPEFILE:
Pressione a tecla F4 to Topcon Tools e verá a janela abaixo. Então escolha o local e nome para o arquivo.
Depois de exportado será visto na página escolhida os arquivos SHAPE tanto do polígono quanto dos vértices.
Estas shapefiles podem ser abertas no ArcGIS, Quantum GIS ou outro software compatível com o formato. Aqui usaremos o gratuito Quantum GIS para a demonstração.
Carregado no Quantum GIS podemos ver o polígono, os pontos, e usando um complemento chamado OPEN LAYERS PLUGIN podemos também carregar uma imagem do Google Earth ou Microsoft Bing Aerial para o desenho e a partir dele fazer os desenhos desejados.
** Aqui usamos o Bing Aerial que particularmente neste local possui imagem melhor que a do Google Earth (em muitos locais o Google Earth pode ter imagens melhores ou não, então procure e descubra).
Exportando para Google Earth KML:
Esta opção exporta os dados em um formato aceito pelo Google Earth chamado de KML.
O procedimento é o mesmo: tecle F4 e escolha o formato de saída como visto na figura abaixo.
Escolha então o local e nome para o arquivo e abra-o no Google Earth e verá que tanto o polígono quanto os pontos estarão lá.
Exportando para Autocad DWG ou DXF:
Por fim, o formato DXF ou DWG que pode ser aberto no Autocad e também neste formato comparado a um outro levantamento para conferir sobreposição de um imóvel a outro para antes de tentar a certificação ou qualquer outra finalidade.
O mesmo procedimento, teclar F4 e escolher o formato DXF ou DWG, o local e nome para o arquivo de saída.
Um detalhe importante é que o formato direto do Autocad não possui sistema de coordenadas, então será "simulado" um formato UTM. Assim no Topcon Tools ANTES de exportar
Exporte do mesmo modo, teclando F4 e escolhendo o formato .dwg por exemplo, como visto na figura abaixo.
Escolha o local e nome para o arquivo e depois de salvo, abra-o no Autocad.
Pronto. Visto aqui que este software, e creio que outros também, possuem muitas características "a mais" que apenas pós processar os rastreios do GNSS.
O arquivo com a macro do excel pode ser solicitado enviando e-mail para luisandersoncerinopires@gmail.com
o vídeo do procedimento pode ser visto em:
Neste momento vamos transformar estas coordenadas em um formato que o Topcon Tools possa importar como pontos de um desenho.
Este formato nativo no Topcon Tools é chamado de Coordenadas Topsurv, mas antes usaremos um recurso nativo do Excel chamado de Macros para concatenar todos os dados antes de salvarmos como TXT para o Topcon.
Esta Macro é vista em parte na figura abaixo e posso enviar a qualquer interessado via e-mail.
Após executada a Macro todos os dados do Excel já estarão prontos para um arquivo texto comum.
Na figura acima vemos todos os dados já prontos para o arquivo texto e adicionados nomes genéricos aos vértices pois na 2ª norma técnica os nomes dos vértices não são disponibilizados pelo sistema como o são quando certificados pelo SIGEF.
Selecione todos os pontos do arquivo e use o comum copiar/colar para o bloco de notas.
Salve agora o arquivo no local e nome desejado e abra o Topcon Tools para a importação destes pontos.
Em uma nova obra / new job configure o formato de coordenadas como WGS84,Lat,Long,Ell.H .
Tecle F3 ou Obra/Job > Importar/Import e selecione o arquivo TXT salvo anteriormente.
 Agora já no Topcon Tools poderão ser vistos todos os pontos que compõem o imóvel certificado.
Agora já no Topcon Tools poderão ser vistos todos os pontos que compõem o imóvel certificado.Aqui como sugestão faremos o polígono do imóvel usando a ferramenta do Topcon Tools de desenhar área para que assim ao exportar para outros formatos, também a figura e não somente os pontos também o sejam.
Primeiro criamos uma camada extra para esta área, no mesmo modo que fazemos no Autocad e visto na figura abaixo.
Feita a camada, veja que há um retângulo após o "1 pt", clique dentro e será visto uma caixa de diálogo para configurar a cor preferida, tipo de linha, peso do traço. Na figura abaixo escolhemos uma cor forte para ilustrar melhor o processo.
Agora já podemos desenhar todo o polígono do imóvel certificado exatamente como desenhamos no Autocad. Só para lembrar que não é necessário muito zoom para capturar o local correto dos pontos, basta clicar próximo do ponto que o Topcon fará o polígono passar exatamente por ele, como feito com o OSNAP do Autocad.
Escolha um ponto, clique sobre ele, faça todo o contorno do poligono e pare no ultimo ponto antes de clicar novamente no primeiro, e para encerrar, clique no botão direito do mouse para terminar o desenho.
Agora que está feito, de modo muito simples pode ser exportado para qualquer formato disponível pelo Topcon Tools.
Aqui mostraremos exemplos de SHAPEFILE muito usado no Cadastro Ambiental Rural (CAR), no formato Google Earth KML, e no formato DXF que poderá ser usado no Autocad ou qualquer outro software de desenho compatível.
Exportando para SHAPEFILE:
Pressione a tecla F4 to Topcon Tools e verá a janela abaixo. Então escolha o local e nome para o arquivo.
Depois de exportado será visto na página escolhida os arquivos SHAPE tanto do polígono quanto dos vértices.
Estas shapefiles podem ser abertas no ArcGIS, Quantum GIS ou outro software compatível com o formato. Aqui usaremos o gratuito Quantum GIS para a demonstração.
Carregado no Quantum GIS podemos ver o polígono, os pontos, e usando um complemento chamado OPEN LAYERS PLUGIN podemos também carregar uma imagem do Google Earth ou Microsoft Bing Aerial para o desenho e a partir dele fazer os desenhos desejados.
** Aqui usamos o Bing Aerial que particularmente neste local possui imagem melhor que a do Google Earth (em muitos locais o Google Earth pode ter imagens melhores ou não, então procure e descubra).
Exportando para Google Earth KML:
Esta opção exporta os dados em um formato aceito pelo Google Earth chamado de KML.
O procedimento é o mesmo: tecle F4 e escolha o formato de saída como visto na figura abaixo.
Escolha então o local e nome para o arquivo e abra-o no Google Earth e verá que tanto o polígono quanto os pontos estarão lá.
Exportando para Autocad DWG ou DXF:
Por fim, o formato DXF ou DWG que pode ser aberto no Autocad e também neste formato comparado a um outro levantamento para conferir sobreposição de um imóvel a outro para antes de tentar a certificação ou qualquer outra finalidade.
O mesmo procedimento, teclar F4 e escolher o formato DXF ou DWG, o local e nome para o arquivo de saída.
Um detalhe importante é que o formato direto do Autocad não possui sistema de coordenadas, então será "simulado" um formato UTM. Assim no Topcon Tools ANTES de exportar
Exporte do mesmo modo, teclando F4 e escolhendo o formato .dwg por exemplo, como visto na figura abaixo.
Escolha o local e nome para o arquivo e depois de salvo, abra-o no Autocad.
Pronto. Visto aqui que este software, e creio que outros também, possuem muitas características "a mais" que apenas pós processar os rastreios do GNSS.
O arquivo com a macro do excel pode ser solicitado enviando e-mail para luisandersoncerinopires@gmail.com
o vídeo do procedimento pode ser visto em:














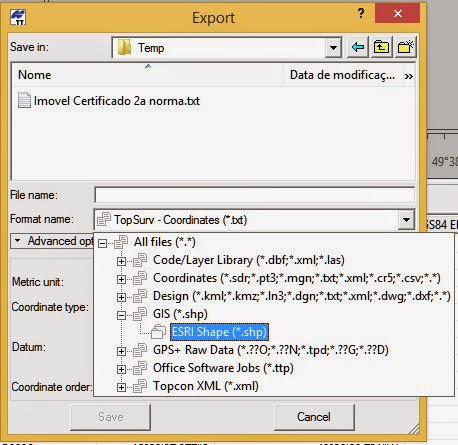








Bom dia. Gostaria que voce me enviasse a Macro que formata as coordenadas para o Topcon. Email: romulodavila@gmail.com
ResponderExcluir