RECONSTRUINDO NO TOPCON TOOLS UM POLÍGONO CERTIFICADO NO SIGEF POR OUTRO CREDENCIADO
Este tutorial mostra como reconstruir um polígono certificado no SIGEF por outro credenciado a partir do arquivo CSV dos vértices do imóvel fornecido pelo site do SIGEF.
Primeiro, acessamos a página do SIGEF e encontramos a parcela certificada que nos interessa.
Figura 1 - Acessando página de busca por parcela certificada no site
Figura 2 - Informando dados da parcela procurada
Figura 3 - Dados da parcela Encontrada
Role a página até o final e então escolha baixar o arquivo CSV contendo os vértices da parcela certificada pelo outro credenciado.
Figura 4 - Download do arquivo CSV com os vértices da parcela certificada
Após baixar o arquivo, abra-o com o Microsoft Excel.
Figura 5 - Arquivo CSV aberto no Microsoft Excel
No formato que está o arquivo não será importado pelo Topcon Tools, então usando de um recurso de Macros no Excel, serão removidas as informações desnecessárias e o arquivo será formatado de maneira que possa ser reconhecido e importado pelo Topcon Tools.
Para isso, a guia DESENVOLVEDOR do Excel deverá estar habilitada para execução de macros ( veja neste link como habilitar a guia DESENVOLVEDOR no seu Excel https://support.office.com/pt-BR/article/Video-Create-a-simple-macro-in-Excel-cc11de82-e385-4567-8124-4d124c9c778a ).
Figura 6 - Ativar o editor de macro do Microsoft Excel
Aberto o editor de macro, abra então o arquivo com a macro do Excel já feita e copie / cole dentro do editor conforme visto nas figuras abaixo:
Figura 7 - Arquivo contendo a macro do Excel
Figura 8 - colar a macro dentro do editor de macro do Excel
Com a macro já colada, leve o cursor até o inicio do arquivo (use o Ctrl + Home) ou o mouse mesmo, e então clique no botão de PLAY para executar a macro.
Figura 9 - Executar a macro dentro do editor de macro do Excel
Executada a macro, verá que o Excel já eliminou as informações desnecessárias e também ajustou tudo em um bloco só e copiou para a área de transferência.
Figura 10 - Excel com a macro já executada
Executada a marco, abra o bloco de notas e cole o conteúdo que já está na área de transferência.
Figura 11 - Colar no bloco de notas
Já no bloco de notas escolha salvar como e o local para o arquivo que será depois importado para o Topcon Tools.
Figura 12 - Salvar no bloco de notas
Agora no Topcon Tools, importe o arquivo criado para o CAD VIEW / VISTA CAD, usando a tecla F3 ou Obra > Importar
Figura 13 - Importar os pontos para dentro do Topcon Tools
É necessário configurar o Topcon Tools indicando qual o formato dos dados contidos no TXT, que será o formato TopSurv - Coordenadas (*.TXT) como visto abaixo.
Figura 14 - Tela de importar o arquivo TXT para o Topcon Tools
Após carregado no Topcon Tools podemos ver todos os pontos do imóvel certificado ainda no sistema de coordenadas geográficas iguais às do SIGEF.
Figura 15 - Pontos carregados no Topcon Tools
Caso seja de seu interesse pode conferir os pontos sobre o Google Earth usando uma ferramenta própria do Topcon Tools como visto na figura 16.
Figura 16 - Visualizar os pontos no Google Earth.
Figura 17 - Vendo os pontos do Topcon Tools no Google Earth
Figura 18 - Comparação com a página do imóvel certificado pelo SIGEF
Depois de todos os pontos importados para o Topcon Tools e se desejado poderá também ser importada a SHAPEFILE do perímetro do imóvel certificado.
Para tanto, na mesma página da certificação do imóvel escolha ao final da página a opção de baixar SHAPEFILE > Polígono como visto na figura 19.
Figura 19 - Baixar a shapefile do perímetro do imóvel certificado no SIGEF
Ao baixar o arquivo, este virá compactado, então deverá ser descompactado em local onde possa ser importado pelo Topcon Tools.
Escolha uma pasta qualquer para descompactar os arquivos.
Figura 20 - Descompactando os arquivos da shapefile do imóvel certificado
Agora de volta ao Topcon Tools, use a mesma ferramenta de importar dados para o programa clicando em Obra > Importar ou a tecla F3 e em seguida informar o tipo de arquivo a ser importado, que será o GIS (*.SHP) ESRI Shapefile.
Figura 21 - Importando a shapefile para o Topcon Tools
Após importado para o Topcon Tools o perimetro do imóvel assim como todos os seus vértices podem ser convertidos facilmente para qualquer sistema de coordenadas conhecidos.
Na figura 22 vemos a mudança do sistema de coordenadas geográficas para o sistema UTM, que é muito comum nos trabalhos de CAD.
Figura 22 - Alterando o sistema de coordenadas no Topcon Tools.
Figura 23 - Todos os pontos e perímetro agora no sistema de coordenadas UTM.
Ao final dos procedimentos o conteúdo deste Topcon Tools pode ser exportado para uma grande quantidade de formatos: KML, Shapefiles, DWG, DXF e outros a escolha do usuário e que caibam na continuação de seus projetos.
O vídeo deste procedimento pode ser visto no youtube em:
Os interessados em receber cliquem no curtir o vídeo e escrevam no comentário do vídeo o seu e-mail e enviarei o arquivo da macro.
Luis Anderson Cerino Pires

















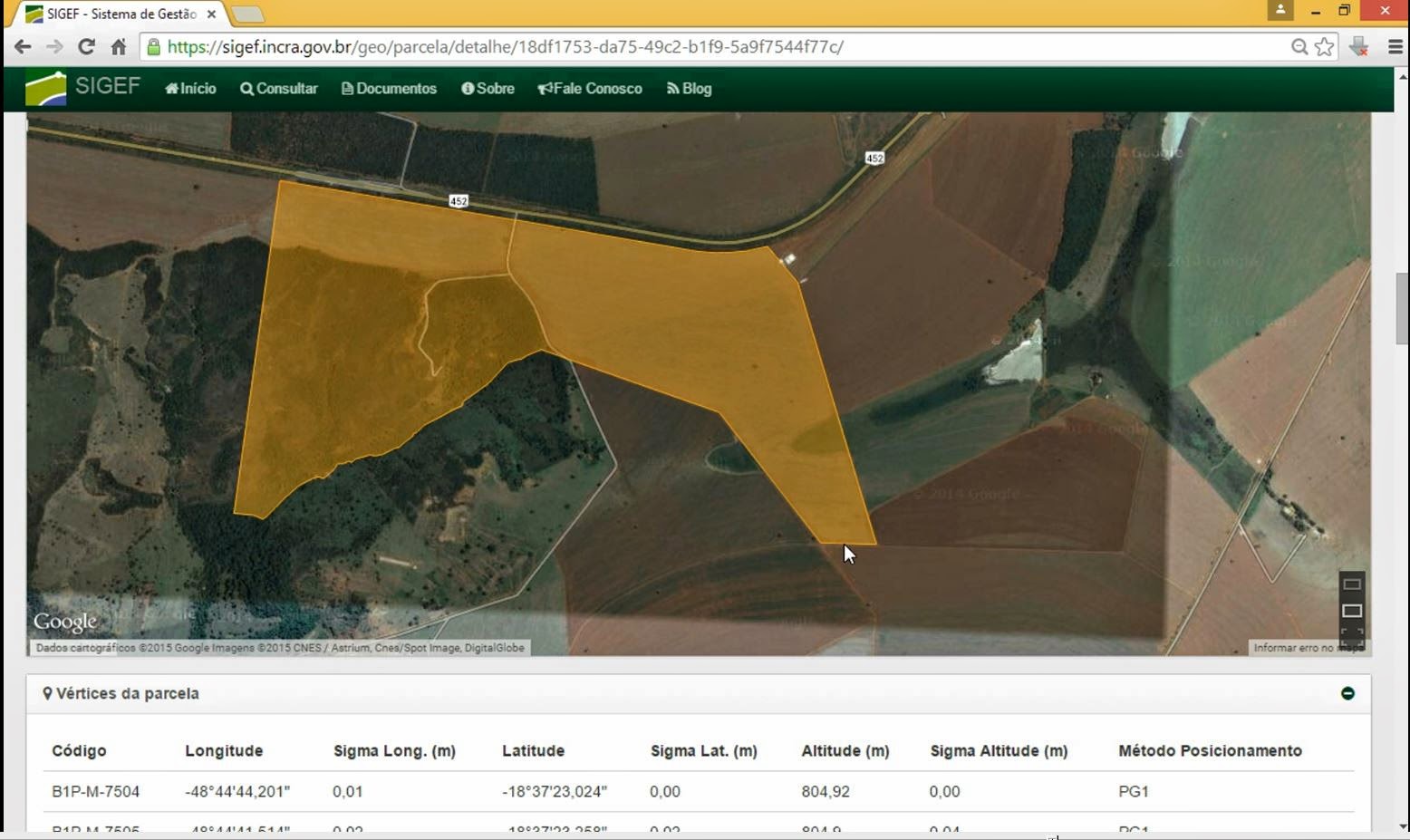





Legal
ResponderExcluirGostaria de receber o Macro
ResponderExcluir