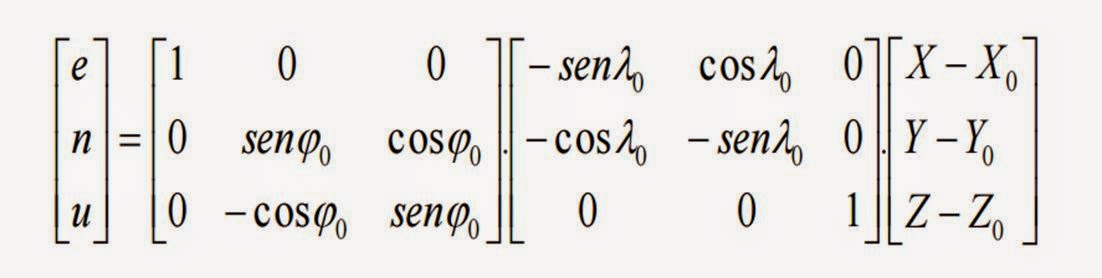Este tutorial mostrará como usar o Autocad Civil para reconstruir um polígono já certificado pela 2ª Norma de Georreferenciamento em um arquivo de CAD.
Este procedimento pode ser aproveitado por exemplo: Reconstruir o polígono para comparação de sobreposição, aproveitamento para o CAR, visualizar no Google Earth, e outras mais que surgirem.
O tutorial é bem detalhado com muitas copias de telas do procedimento e o vídeo deste procedimento será disponibilizado no youtube o mais breve possível.
Começando:
O Autocad Civil ou Map, diferentemente do Autocad padrão e muito conhecido, possui capacidade de trabalhar com sistemas de coordenadas geográficas enquanto o Autocad padrão não o tem, pois "simula" um sistema UTM quando de fato, é somente o sistema Cartesiano (plano cartesiano X e Y, lembra?). Por isso vamos primeiro definir o sistema de coordenadas usadas em nosso trabalho, que será aqui o sistema UTM fuso 22.
Mude o espaço de trabalho do Civil 3D para Planejamento e Análise ou para quem o tem em inglês Planning and Analisis.
Veja que agora há uma opção de definição do sistema de projeção a ser usado neste desenho clicando em Assign
Clicando no ícone aparece então os sistemas de coordenadas disponíveis para o Civil 3D. Vamos escolher não o sistema Autodesk e sim o usado pelo INCRA que é o EPSG visto abaixo.
Na janela seguinte podem ser vistos todos os sistemas de coordenadas e para encontrarmos o SIRGAS 2000 UTM fuso 22 basta digitar o código do mesmo, que é 31982 dentro da caixa SEARCH e por fim, clique em Assign para definir o sistema de coordenadas no desenho.
Agora que o sistema de coordenadas foi definido é importar o arquivo contendo os pontos (e suas coordenadas) para dentro do desenho. Para isso clique em INSERT > POINTS FROM FILE ou nos Autocad em português INSERIR > PONTOS DO ARQUIVO.
Ao clicar será mostrada a tela vista na próxima figura, onde configuraremos o formato em que os dados serão entendidos dentro do arquivo de texto.
Aqui fazemos uma pausa no Autocad Civil 3D para mostrar como foram obtidos os pontos com as coordenadas do imóvel certificado pela 2ª norma de georreferenciamento.
Todos os imóveis já certificados pela 2ª norma de georreferenciamento estão disponíveis no site do INCRA onde encontra um link para o Acervo Fundiário i3Geo.
Uma vez na página, navegue até o local do imóvel fazendo o zoom necessário até que possa ver na totalidade o seu imóvel de interesse.
Ao clicar sobre o imóvel pode ser visto o quadro com as informações do imóvel certificado e a partir da informação num_certificação faremos um copiar/colar para a página do disponibilizador de coordenadas do INCRA.
Copiado o número da certificação, na página do disponibilizador de coordenadas cole no campo NÚMERO DA CERTIFICAÇÃO e clique em BUSCAR GEOMETRIA. Aparecerão os dados do imóvel certificado e na parte de baixo um ícone semelhante a um X verde, clique nele e a planilha Excel com as coordenadas do imóvel será baixada.
Abrindo a planilha Excel com as coordenadas podemos encontrar todos os pontos do perímetro do imóvel e a partir dela faremos algumas alterações.
A primeira alteração será remover a primeira linha da planilha onde se lê Coordenada X e Coordenada Y e em seguida inserir uma coluna a esquerda das coordenadas de longitude para que possam ser escritos os nomes para os pontos (no arquivo vêm somente as coordenadas, mas nenhum nome para os vértices).
Agora no Excel é só juntar todos os dados das colunas em uma só, usando o comando CONCATENAR do próprio Excel. Clique na primeira célula da coluna D e escreva então:
=CONCATENAR(A1&" "&B1&" "&C1).
Depois de digitar a fórmula e para usar a mesma fórmula para todas as demais linhas, clique no canto da célula D e arraste para baixo até a linha final que contem as coordenadas.
Já feito o procedimento copie tudo selecionando os dados e cole em um bloco de notas e depois salve como .TXT no local de seu projeto em outro qualquer até que seja importado pelo Autocad Civil 3D.
Voltando ao Autocad Civil 3D, havíamos parado na janela de configuração do formato de pontos a serem importados. Nesta etapa definiremos como o software entenderá o conteúdo do arquivo texto a ser importado. Assim, criamos nosso próprio formato clicando em Manage Formats / Gerenciar Formatos como visto na figura a seguir:
Ao clicar será mostrado uma janela com diversos formatos já prontos pelo Autocad, no entanto criaremos um formato próprio pois os nativos do Autocad são mais adequados aos sitemas métricos de coordenadas: Locais, UTM e semelhantes a X, Y e Z, e não ao formato de coordenadas geográficas que o INCRA disponibiliza. Então clique em NEW (Novo) e em seguida em User Point File (Arquivo de ponto do usuário).
Na janela seguinte dê um nome para o formato escolhido, maque a caixa de transformação de coordenadas geográficas para UTM e no campo a direita "Delimited By (Delimitado por)" insira um espaço em branco, clicando dentro com o mouse e teclando a barra de espaços, e por fim clique no ícone do Globo para escolher em qual fuso UTM as coordenadas serão transformadas.
Na janela seguinte defina o país como Brasil, clique no sistema de coordenadas disponível, que será o SIRGAS 2000 no fuso 22 depois em OK.
Na janela seguinte serão definidos o que cada campo do formulário carregará. Clicando sobre o texto <unused> aparece a janela de opções onde serão escolhidos nesta ordem: Poin Number (Número do ponto), depois Degree-Longitude (Graus da Longitude) depois clique em OK e depois no próximo <unused> a direita e escolha Minutes-Longitude (Minutos da Longitude), depois repita o processo para as demais informações.
Ao final teremos um formato idêntico ao encontrado nos dados do arquivo TXT já criado e como é visto na figura a seguir.
Para testar como ficou configurado, clique em LOAD e carregue o arquivo TXT criado e depois em PARSE para ver a distribuição dos dados.
Ao clicar em OK, volta-se a tela anterior e então marque o formato criado com duplo clique sobre o nome e depois em CLOSE.
Pronto, o modelo já foi criado. Na janela seguinte, clique sobre o botão de + e marque o arquivo TXT a ser importado para o desenho, depois certifique-se que o formato está correto e por fim em OK e os pontos serão carregados para o desenho.
Finalmente, os pontos estão todos no desenho em formato chamado pelo Autocad Civil 3D de COGO Point, que é diferente do POINT usado pelo Autocad padrão.
Este formato de pontos, muito usado em topografia, pode ser configurado em muitos formatos e usaremos um dos mais simples para ilustrar nosso trabalho.
Veja na imagem a seguir que o ponto está sem a identificação e somente com o símbolo.
Para personalizar o estilo do ponto clique em Point Groups > All Points e com o botão direito do mouse escolha Properties (Propriedades).
Será aberta uma janela para a configuração do estilo de pontos e Labels (etiquetas) dos pontos. Escolha a opção vista na imagem.
Clique em Apply (Aplicar) e verá que os números dos pontos pode ser visto.
Neste exemplo foram importado 731 pontos de um perímetro já certificado, logo, desenhar uma polilinha do ponto 1 ao 731 clicando um por um será um tanto demorado. Então usaremos uma ferramenta do Civil 3D que liga automaticamente a polilinha a uma sequencia de pontos.
Esta linha de comando é bastante simples, bastando digitar 'PN (apóstrofo PN) tecla ENTER depois digite de qual ponto a qual ponto deseja a polilinha. Aqui digitamos 1-731 que indica que desejamos uma polilinha passando pelos pontos 1,2,3,4 . . . até o 731.
Observe na figura a seguir que a polilinha sempre deve terminar um vértice antes do inicio, onde será fechada primeiro teclando ESC apenas uma vez, o que faz a linha ainda ficar no cursor do mouse e por fim clique no primeiro vértice para fechar a linha e ESC duas vezes para sair do comando.
Bom, isto finaliza o tutorial. Mas caso o usuário tenha uma conta na Autodesk (que pode ser criada gratuitamente entrando no site www.autodesk.com) fazendo o login no Civil 3D este mostra uma opção de ver na tela as imagens do Bing Maps (semelhante ao Google Earth) como pode ser visto na imagem a seguir. O menu para esta função é o Geolocation.
Então como o local já foi definido e também o sistema de coordenadas a imagem será carregada a partir do servidor (necessita conexão com a internet).
Por fim, se deseja ver o seu polígono desenhado no civil representado no Google Earth, use a ferramenta Export KML que é bem simples.
É isso. Em breve postarei um vídeo no youtube deste mesmo procedimento.
Caso tenham alguma dúvida enviem e-mail para luisandersoncerinopires@gmail.com.