COMO USAR UMA IMAGEM DO BING AERIAL
OU GOOGLE EARTH PARA AUXILIAR NO LEVANTAMENTO DE CAMPO EM UM
GEORREFERENCIAMENTO.
Este
tutorial mostra como se fazer uso de uma imagem de satélite para auxiliar no
levantamento de campo de uma propriedade rural a ser geroreferenciada.
Neste tutorial usaremos o popular
Topcon Tools para demonstrar como fazer uso de uma imagem de satélite com boa
resolução (aqui usaremos recortes do Bing Aerial, mas pode ser também do Google
Earth) para levar a campo antes dos rastreios pode ajudar em muito o
planejamento dos vértices e se por acaso tenha ficado algum trecho com uma
curva sem rastrear.
Primeiro usaremo um mosaico das
imagens que cobrem toda a área da propriedade a ser georreferenciada.
Figura 01 – Mosaico de imagens que cobrem a área a ser
georreferenciada
Para o ajuste da imagem
precisaremos de pelo menos três pontos conhecidos no terreno e já rastreados.
Aqui vemos na imagem abaixo três locais da fazenda já rastreados com o GPS.
Figura 02 – Tela inicial do Topcon Tools com três vértices já
rastreados
O Topcon Tools tem uma ferramenta
para anexar imagens em pano de fundo (background images) como visto na Figura
03.
Figura 03 – Tela inicial do Topcon Tools com três vértices já
rastreados
Ao clicar nesta ferramenta será
aberta a caixa de diálogo para que o usuário informe qual imagem será inserida
ou adicionada.
Figura 04 – Adicionar imagem ao Topcon Tools
Ao clicar em Add Image será
aberta a caixa de diálogo vista na Figura 05 onde o usuário informa o local da
imagem, marcando-a com o clique do mouse e então clicando em OPEN.
Figura 05 – Selecionando a imagem a ser adicionada
Após adicionar a imagem, a mesma
será vista como na Figura 06, ainda sem nenhuma referência geográfica.
Figura 06 – A imagem selecionada é mostrada na tela do Topcon
Tools
O processo a partir de aqui é bastante simples: O Topcon
Tools pede que o usuário informe um ponto na imagem e depois as coordenadas
deste ponto. Estas coordenadas serão as dos tais três pontos rastreados mas
podem ser informadas manualmente caso não exista ainda nenhum ponto rastreado.
Figura 07 – Adicionando pontos de controle a imagem
O processo funciona assim: Primeiro clique no botão ADD POINT, segundo,
no local da imagem onde as coordenadas são conhecidas, e terceiro, aparecerá
uma tela onde o usuário escreverá um apelido para este ponto de controle e
escolherá um ponto rastreado para ele. Caso não haja nenhum ponto rastreado
ainda, deverão ser informadas as coordenadas do local clicado.
Figura 08 – Adicionando segundo ponto de controle da imagem
Repita o procedimento para o
terceiro ponto de controle.
Figura 09 – Adicionando terceiro ponto de controle da imagem
Caso prefira, clique com o botão
direito do mouse e escolha a opção zoom > Restore All para ver a imagem
toda.
Figura 10 – Usando o zoom para ver a imagem toda
Após os três pontos já terem sido
marcados o usuário deverá clicar em CALCULATE para que seja feito o calculo de
ajustamento dos pontos. No caso de números muito altos dos X Residual e Y
Residual o usuário deverá verificar se não clicou em um local muito distante
das coordenadas reais do ponto na imagem.
Figura 11 – Calculando os erros e ajustando a imagem
Neste tópico não entraremos em
detalhes sobre ajustamento de imagens, cabendo ao usuário, se interessado,
buscar material em literatura ou mesmo na internet.
Ao clicar em CALCULATE aparecerá
uma caixa de diálogo onde pede ao usuário para definir um nome para o arquivo
dos parâmetros de ajustamento da imagem.
*Aqui faço sugestão de usar o
mesmo nome da imagem original e também o mesmo local onde está a tal imagem
original a ser usada.
Figura 12 – Salvando o arquivo de projeção da imagem
** Para
saber: O arquivo gerado aqui não altera em nada o arquivo JPG original, apenas
cria um arquivo auxiliar para que quando carregado no Topcon Tools seja refeito
o ajustamento da posição da imagem com base naquele arquivo auxiliar.
Após clicar em CALCULATE será mostrada a tela como
visto na Figura 13, indicando que esta imagem está pronta para ser carregada no
desenho.
O carregamento não é automático pois esta ferramenta
permite ao usuario repetir o processo com quantas imagens desejar, ou seja, se
por acaso fizer vários recortes pequenos de uma imagem, fazer o ajustamento de
cada uma e carregar no Topcon Tools como se fosse um pequeno mosaico.
Na tela da Figura 13 basta marcar o nome da imagem já
ajustada e clicar no botão com o simbolo >> que a imagem será passada
para a coluna da direita e assim já estará carregada no Topcon Tools.
Figura 13 – Terminando o procedimento de carregar a imagem
Na Figura 14 vemos já a imagem
carregada no Map View / Vista Mapa do Topcon Tools e esta também aparece no CAD
View / Vista CAD.
A partir desta imagem na tela
podemos então planejar o deslocamento pela propriedade assim como a ordem dos
vértices a serem rastreados no levantamento. Sendo de bastante ajuda na
logística dos pontos a serem levantados, divisas entre vizinhos, obstáculos a
transpor (como cursos naturais, brejos, elevações...).
Figura 14 – Imagem carregada no Topcon Tools
Na Figura 15 podemos ver então o
carregamento dos demais pontos rastreados deste imóvel, aqui em formato RINEX,
para ver o resultado final.
Figura 15- Carregamento dos demais rastreios do imóvel
Figura 16- Todos os rastreios carregados e já processados
Podemos ver então que é uma
ferramenta simples mas de grande valia em campo já que em sua maioria as
propriedades rurais não tem cobertura de internet para carregar o Google Earth.
Então visto na Figura 17, pode-se
fazer um zoom no local de interesse e verificar se o rastreio está em local
aproximado ao correto, se o acesso ao mesmo pode ser feito de um modo ou de
outro, qual ponto poderá ser rastreado primeiro o por ultimo e assim por
diante.
Figura 17- Zoom de um trecho do perímetro levantado
Este tutorial foi elaborado
apenas para fins de demonstração de uso prático de uma ferramenta de software,
não servindo de suporte para qualquer equipamento desta ou de outra marca, as
quais possuem seus distribuidores oficiais assim como prestam suporte aos
compradores.
Qualquer dúvida quanto ao uso dos
equipamentos ou treinamento para este software deverá ser buscado junto a seus
distribuidores oficiais.











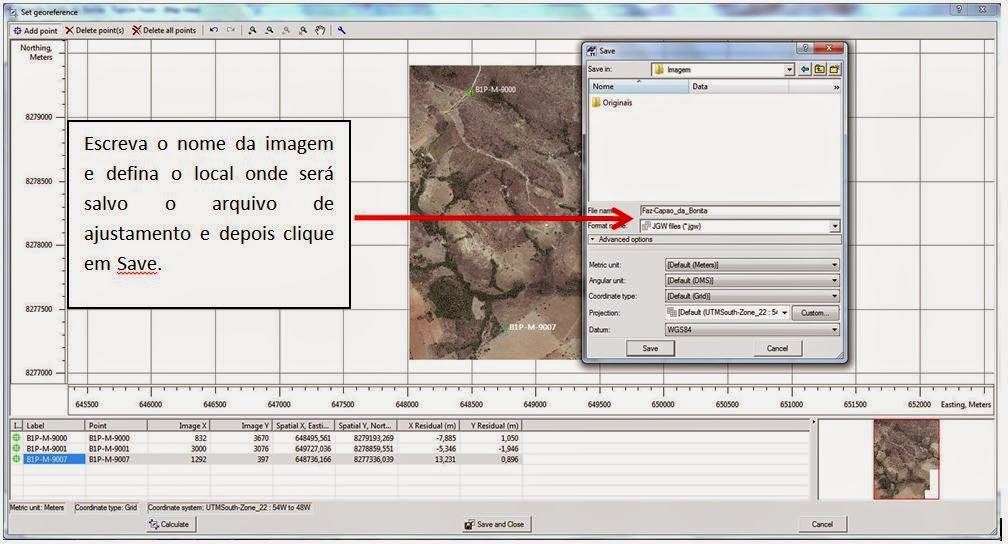





Nenhum comentário:
Postar um comentário